Установка и настройка webmoney кипера на мобильный
Система «Телепат». «WM Keeper Mobile». Лучше один раз увидеть.
Авторы: Голиков А.В., Загребина А.Н.
http://wm-izhevsk.ru/
Сервис «Телепат» предназначен для проведения расчетов между телефонными абонентами в режиме реального времени. Для хранения и перевода средств в сервисе используются электронные кошельки системы WebMoney Transfer, управление которыми осуществляется пользователями сервиса при помощи мобильного телефона с установленным java-приложение «WM Keeper Mobile» (мобильный аналог клиентской программы WebMoney) или с помощью голосовое меню с городского телефона. Однако мы рассмотрим более удобный и распространенный способ управления - при помощи мобильного телефона.
1. Регистрация телефона в системе «Телепат»
Для использования программы «WM Keeper Mobile» вам необходимо установить на ваш телефон мидлет (java-приложение), скачав его c сайта telepat.ru, либо скачав архив для установки с компьютера. В случае успешной установки мидлета для его активации необходимо зарегистрироваться и получить мастер-код.
Для этого регистрируем номер своего телефона на странице сайта telepat.ru, затем загружаем Java-приложение в телефон, смартфон или КПК. Ссылку для скачивания можно заказать по СМС.
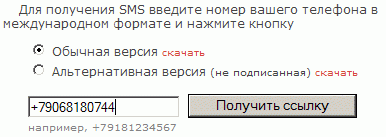
1.1 Установка мидлета
Скачав и установив мидлет, нужно дать ему разрешение на использование сети интернет, отправку и прием сообщений.
1.2 Регистрация и активация «WM Keeper Mobile»
Запустив в первый раз «Мобильный кипер», заходим в раздел регистрация, вводим "Номер вашего телефона в международном формате", Подтверждаем свое согласие с правилами и соглашениями системы WebMoney, нажимаем «Ок».
На экране появится предупреждение:
“Сейчас с Вашего номера будет отправлена заявка на регистрацию в виде SMS-сообщения. Через 1-2 минуты система выдаст Ваш уникальный мастер код. Надежно сохраните его и не сообщайте третьим лицам. Внимание! В системе будет зарегистрирован тот номер, с которого отправляется SMS-сообщение”.
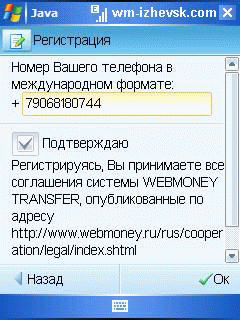
Получив по СМС мастер код, нужно перезагрузить «WM Keeper Mobile» и зайдя в меню "Вход" указать "Номер своего телефона" и полученный "Мастер-код", подтвердить введенные данные, нажав «Ок», активировать «Мобильный кипер».
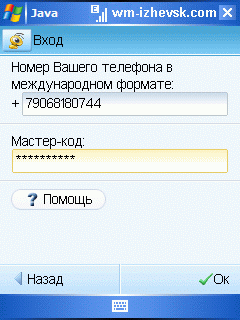
После активации кипера мы попадаем в главное меню состоящее из следующих разделов: “Мои данные, Пригласить друга, Перевод средств, Оплата услуг, Сообщения, Счета, Пополнение, Дебетовые карты, Контакты, Настройки”.
Сразу же рекомендуем произвести первичную настройку кипера, раздел ”Настройка” находится в самом низу. Рассмотрим все по порядку.
2. Раздел главного меню “Настройки”
| Данный раздел позволяет настроить следующие пункты:
1) Мастер-код 2) Входной пароль 3) Настройки контактов 4) Комментарий 5) Размер экрана 6) Оплата услуг 7) Настройки соединения 8) Сообщения Рассмотрим каждый пункт в отдельности. |
|
2.1 Мастер-код
В данном разделе нужно указать “Номер вашего телефона” в международном формате и “Мастер-код”. Мастер-код присваивается вашему телефонному номеру при регистрации в системе «Телепат». Он приходит в виде SMS-сообщения на ваш мобильный телефон.
Данный раздел мы заполнили на этапе регистрации, но изменения телефонного номера и мастер кода может понадобиться, например, при смене сим-карты.
2.2 Входной пароль
Этот пароль необходимо будет вводить каждый раз при входе в программу, допустимо использовать только цифры, длина пароля должна быть не менее трех знаков. Без ввода ”Входного пароля” воспользоваться «WM Keeper Mobile» не удастся , например, в случае утери телефона, ваши средства останутся нетронутыми. Восстановив свой телефонный номер (сим карту) и зная мастер-код, вы сможете активировать «Мобильный кипер» на новом телефонном аппарате и уже с него полноценно управлять своими средствами.
В целях безопасности рекомендуем установить входной пароль.
2.3 Настройки контактов
В разделе “Настройки контактов” рекомендуем разрешить добавлять новых пользователей в список ваших контактов.
2.4 Комментарий
В разделе “Комментарий” можно установить опцию сохранения последнего комментария. Это очень удобно при совершении регулярных однотипных платежей.
2.5 Размер экрана
Раздел “Размер экрана” позволяет выбрать размер шрифта в зависимости от разрешения экрана вашего телефона. Для телефона с маленьким экраном и разрешением менее 240х320 нужно выбрать LowRes, а для больших, с разрешением более 240х320 – HiRes.
Версия LowRes и Версия HiRes на дисплее КПК
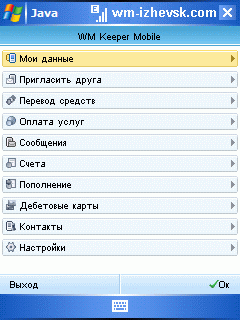
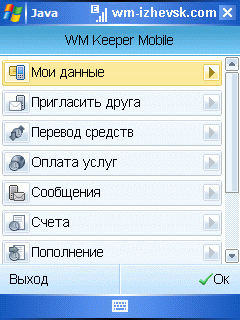
2.6 Оплаты услуг
Настройка “Оплаты услуг” сводится к тому, чтобы настроить формирование раздела “Мои закладки”. В закладки будут добавляться все поставщики услуг с “Любым новым параметром”, либо только “Новый поставщик услуг”. Рекомендуем формировать новую закладку только при новом поставщике услуг. Следует отметить, что изменение способа формирования закладок ведет к удалению уже сформированных.
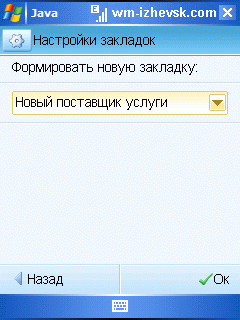
2.7 Настройка соединения
Для “Настройки соединения” можно выбрать тип соединения с Интернетом. В основном мидлет на этапе установки сам определяет, какое соединение использовать “HTTP” или “Socket”.
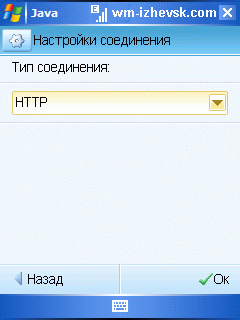
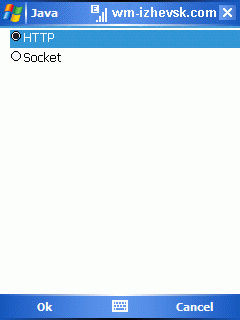
2.8 Сообщения
В разделе “Сообщения” можно настроить интервал получения новых WM-сообщений. Для пользователей, ведущих активную WM-переписку посредством кипера, рекомендуем установить интервал в 1 минуту. Для обычных пользователей – 2 минуты. Для пользователей, экономящих на интернет трафике, есть возможность запрос новых сообщений отключить. В любом случае, все сообщения будут доступны в разделе главного меню “Сообщения”.
После настройки нужно перезагрузить «Мобильный кипер», все измененные параметры будут активированы при следующей загрузке. Для этого выйдем из программы и запустим его снова.
Авторы: Голиков А.В., Загребина А.Н.
http://wm-izhevsk.ru/
При полном или частичном использовании материалов ссылка на авторов и гиперссылка на сайт http://wm-izhevsk.com обязательна. Дополнительного согласования не требуется.


Комментировать статьи на сайте возможно только в течении 30 дней со дня публикации.